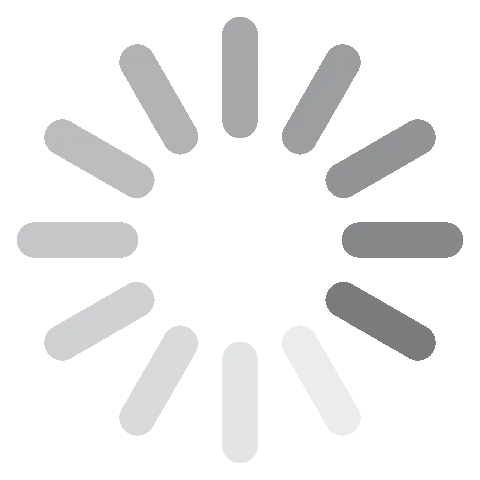Завантажити безкоштовно PowerPoint - остання версія 2024 року
Пошук безкоштовної версії PowerPoint виявився досить мучний. Незважаючи на мої численні спроби знайти законну безкоштовну версію, я стикався лише з піратськими версіями або завантаженнями, засміченими шкідливими програмами, які ставили під загрозу безпеку мого комп’ютера. Хоча я спробував обмежену онлайн-версію PowerPoint від Microsoft, в ній бракувало багатьох потужних функцій, анімацій, переходів та опцій форматування.
Кращий варіант – завантажити PowerPoint і скористатися безкоштовною пробною версією на 30 днів, щоб отримати необмежений доступ до всіх преміум-функцій!
Виконайте наведені нижче кроки, і я покажу вам, як зареєструвати свій обліковий запис, розпочати безкоштовну пробну версію та завантажити та встановити PowerPoint на свій ПК абсолютно безкоштовно.
Спробуй PowerPoint безкоштовно упродовж 30 днів!
Як завантажити та встановити PowerPoint на свій ПК безкоштовно
Додаток PowerPoint для настільного ПК доступний лише в рамках пакета Microsoft 365. Дотримуючись цього керівництва, ви отримаєте PowerPoint безкоштовно протягом одного місяця, а також безкоштовні версії Word, Excel, Outlook та інших програм.
- Перейдіть безпосередньо на офіційну сторінку безкоштовної пробної версії Microsoft 365.
- Клацніть кнопку Спробуйте 1 місяць безкоштовно.
![Microsoft 365 безкоштовно]()
- Увійдіть у свій обліковий запис Microsoft. Якщо у вас немає облікового запису, клацніть посилання Реєстрація, щоб створити безкоштовний обліковий запис.
- Прийміть умови та підтвердіть, що бажаєте активувати безкоштовну пробну версію, а потім натисніть кнопку Далі.
![Почати безкоштовну пробну версію]()
- Незважаючи на те, що це безкоштовно на 100%, вам потрібно вибрати спосіб оплати для активації безкоштовної пробної версії. Вам не буде стягнуто плату до закінчення місячного пробного періоду. Приймаються способи оплати – кредитна або дебетова карта, PayPal та мобільний телефон (де це можливо).
- Введіть свої платіжні дані та клацніть кнопку Зберегти.
- Натисніть кнопку Розпочати пробний період, оплачуйте пізніше.
![підтвердження оплати пробного періоду microsoft 365 free trial]()
- Microsoft підтвердить, що ваш спосіб оплати є дійсним. Коли ця швидка перевірка завершиться, натисніть кнопку Продовжити.
- Натисніть кнопку Завантажити настільні програми, і вас перенаправлять до вашої панелі користувача.
![Завантажити настільні програми]()
- Натисніть кнопку Встановити Office, щоб розпочати процес завантаження.
![встановити office]()
- Виберіть мову і версію інтерфейсу PowerPoint, яку ви хочете встановити. Якщо у вас немає вподобань, рекомендується залишити параметри за замовчуванням, щоб отримати останню версію.
![Виберіть мову і версію інтерфейсу Office]()
- Коли відкриється вікно Провідника файлів, виберіть папку призначення та натисніть кнопку Зберегти.
- Коли завантаження завершиться, відкрийте файл, і Microsoft автоматично встановить повний набір програм Microsoft 365 на ваш комп’ютер.
Огляд PowerPoint
З моменту свого першого випуску в 1987 році, PowerPoint став найкращою програмою для особистих і бізнес-презентацій. Інтуїтивний інтерфейс “перетягни та викинь” дозволяє користувачам створювати презентації, які відповідають їхнім потребам, не намагаючись вписатися в попередньо визначену структуру.
У новому випуску PowerPoint, Microsoft продовжує додавати та покращувати свої можливості. Підписавшись на план підписки, ви також отримуєте 1 ТБ хмарного сервера OneDrive. Це спрощує спільне використання ваших слайд-шоу та презентацій з іншими користувачами.
PowerPoint пропонує можливість спільної роботи кількох осіб над однією презентацією, спрощуючи роботу команди. Ви легко можете встановити рівні дозволів для кожного файлу, надавши іншим можливість перегляду, редагування або коментування презентації. Крім того, функція спільного авторства PowerPoint дозволяє кільком користувачам спільно працювати над однією презентацією одночасно.
Функції PowerPoint
У наборі Microsoft 365 PowerPoint виділяється як надзвичайно універсальна програма. Її застосування охоплюють широкий спектр користувачів, від дітей, які створюють слайд-шоу зі своїми друзями, до студентів, які готують презентації для навчальних завдань, та продавців, які демонструють переваги своїх товарів. Незалежно від мети, PowerPoint пропонує різноманітні шаблони дизайну, колірні схеми, анімацію та переходи, які безперешкодно об’єднують презентацію в єдиний стиль.
Великий вибір шаблонів для легкої настройки дизайну
Ви можете вибирати серед різноманітних готових тем і шаблонів, щоб швидко та легко створювати вигляд презентації, який вам потрібен. Теми включають комбінацію кольорів, шрифтів та ефектів, які застосовуються до всіх слайдів у презентації.
Це може зекономити час і забезпечити єдність дизайну презентації. Користувачі також можуть налаштовувати теми на свій смак, редагуючи кольори, шрифти та ефекти окремо.
Залучайте свою аудиторію завдяки інтегрованим текстовим і медіа-елементам
Налаштовуйте вигляд тексту за допомогою розширених опцій типографіки. Це включає сотні шрифтів, численні опції стилізації та повний спектр кольорів. Якщо ви додаєте текстове поле на слайд, його можна змінювати за розміром, переміщувати та обертати, надаючи йому бажаний вигляд і стиль.

Коли ви вставляєте зображення, відео та інші медіа-файли на слайд, він перетворюється на універсальний інструмент, що сприяє створенню захоплюючих презентацій. У вас є можливість завантажувати медіа-файли зі свого локального пристрою, облікового запису OneDrive або онлайн-джерел. Крім того, програма дозволяє користувачам вносити безпосередні зміни в зображення та відео прямо на слайді.
Додайте особистий стиль завдяки динамічним анімаціям та переходам
Є великий вибір анімацій і переходів, які ви можете використовувати, щоб оживити слайди та зробити їх більш інтерактивними. Анімації можна використовувати для привертання уваги до певних елементів на слайді, таких як зображення або текст. Для використання цієї функції не потрібен досвід в анімації. Це так просто, як натискання на елемент, який ви хочете анімувати, і вибір стилю анімації. Якщо ви плануєте анімувати кілька елементів на слайді, ви можете встановити порядок анімацій, щоб не все спрацьовувало одночасно.

Переходи можна використовувати для плавного переходу між слайдами, додаючи професійний штрих до презентації. Ви можете налаштувати час завершення кожного переходу, встановити один стиль переходу для всієї презентації або вибрати різний стиль для кожного слайду.
Спростіть складну інформацію за допомогою SmartArt
SmartArt – це функція, яка дозволяє користувачам легко генерувати діаграми та візуальні елементи. Ця функція спрощує складну інформацію, роблячи її більш зрозумілою для наших читачів. Використовуючи діаграми SmartArt, користувачі можуть ефективно ілюструвати взаємозв’язки, процеси, ієрархії та різні інші концепції.

Ви можете вибирати з великого асортименту попередньо розроблених діаграм SmartArt або створювати власні, використовуючи опцію графіки SmartArt.
Відмінні інструменти для презентацій
Якщо ви використовуєте PowerPoint як візуальний посібник під час лекції, виступу або презентації, він має декілька відмінних функцій і рекомендацій:
- Примітки: Додавайте примітки, які бачите лише ви, щоб не забути те, що плануєте сказати.
- Встановлюйте слайди на таймер: Ви можете автоматизувати переходи між слайдами на певний час.
- Дистанційний доступ до керування: За допомогою смартфона ви можете змінювати слайди без необхідності підходити до комп’ютера та клікати мишею.
- Сумісність з усіма інструментами Microsoft 365: Інтегруйте документи Word, електронні таблиці Excel, діаграми та схеми з Visio без конвертації файлів або завантаження спеціальних плагінів.
Поділіться своєю презентацією будь-де та на будь-якому пристрої
PowerPoint має різні варіанти форматування для експорту презентації, включаючи PDF, відео та HTML. Це дозволяє легко ділитися презентаціями з іншими та переконатися, що їх можна переглядати на будь-якому пристрої. Ще однією опцією є експорт презентацій у вигляді колекції зображень, таких як JPEG або PNG. Це дозволяє користувачам ділитися своїми презентаціями у форматі, який легко розміщувати в соціальних мережах або надсилати по електронній пошті.
Чи є хорошим PowerPoint Web?
У компанії Microsoft є безкоштовна обмежена версія PowerPoint через свій веб-сайт. Однак безкоштовна версія не така добра, як преміум-версія з ряду причин:
- Відсутність деяких тем і шаблонів: Хоча ви все ще можете використовувати теми та шаблони для створення красивої презентації, ваші можливості обмежені в порівнянні з версіями для настільного комп’ютера.
- Менше анімацій та переходів: Вам доведеться обмежитися основними параметрами анімації та переходів.
- Обмежена сумісність файлів: PowerPoint Online може не вміти відкривати або зберігати деякі типи файлів, такі як старі версії PowerPoint або деякі формати файлів від сторонніх розробників.
- Потрібне підключення до Інтернету: Вам потрібно бути онлайн для редагування або перегляду своїх презентацій.
Сумісність PowerPoint
PowerPoint сумісний з Windows (7 і вище), Mac (Sierra 10.12 і вище), Android та iOS. Хоча він може працювати на старших операційних системах, існує можливість, що це призведе до збою комп’ютера. Немає версії PowerPoint, яка була б сумісною з Linux.
Мобільні додатки
Мобільний додаток PowerPoint – це самостійний додаток, який входить до вашого плану підписки. Додаток, оптимізований для сенсорних пристроїв, легкий у використанні і зручно керувати на невеликих екранах. Він дає вам можливість брати свої презентації з собою, і легко інтегрувати камеру та мікрофон телефону при створенні презентації. Більшість стандартних функцій доступні у мобільному додатку, але деякі шаблони, теми та анімації можуть бути доступні тільки в настільному додатку.
Мінімальні системні вимоги
Вам слід переконатися, що ваша операційна система відповідає мінімальним системним вимогам для запуску PowerPoint. Якщо у вас неправильні технічні характеристики, це може спричинити збій програми або вашого комп’ютера.
Windows
| Операційна система | Windows 7, 8.1, 10 та 11. Windows Server 2016 і 2019 |
| Процесор | 2-ядерний 1,6 ГГц або швидший |
| Пам’ять | 64-бітна система: 4 ГБ | 32-бітна система: 2 ГБ |
| Вільне місце на жорсткому диску | 4 ГБ |
| Дисплей | Роздільна здатність екрану 1280 x 768 |
| Графіка | DirectX 9 або пізніше |
Mac
| Операційна система | MacOS 10.12 Sierra і пізніше |
| Процесор | Процесор Intel |
| Пам’ять | 4 ГБ оперативної пам’яті |
| Вільне місце на жорсткому диску | 10 ГБ |
| Дисплей | Роздільна здатність екрану 1280 x 800 |
| Графіка | Не потрібно графічної картки |
Мобільні додатки
| Android | Android 7.0 і вище |
| iOS | iOS 13 і вище |
Веб-браузер
Для отримання найкращої продуктивності рекомендується використовувати останню версію Chrome, Firefox, Edge або Safari.
Як видалити PowerPoint з Windows
Якщо PowerPoint не є правильною програмою для вас або ви вже закінчили створювати необхідні слайд-шоу, ви можете легко видалити програму з комп’ютера за кілька простих кроків.
- Введіть “Додати або видалити програми” в рядок пошуку Windows.
- Прокрутіть вниз до Microsoft 365 і натисніть “Видалити”.
![Uninstall Microsoft 365]()
- Підтвердьте, що ви хочете видалити Microsoft 365 (з PowerPoint), і майстер видалення безпечно видалить його з вашого комп’ютера.
Це видалить PowerPoint і Microsoft 365 з вашого комп’ютера, але не скасує ваш обліковий запис. Якщо у вас є презентації, збережені на вашому сховищі OneDrive, ви все ще зможете до них отримати доступ.
Додаткові програми Microsoft 365
Microsoft 365 поставляється з великою кількістю важливих додатків для комп’ютерів і мобільних пристроїв. Ось лише кілька з них, які ви отримаєте без додаткової оплати:
- Word: Останній випуск Microsoft 365 покращив цей інструмент обробки тексту. Покращені інструменти редагування, чудові опції форматування та великий вибір шрифтів покращать ваши текстові документи.
- Excel: Це найпопулярніша програма для роботи з електронними таблицями в світі і обов’язкова для тих, хто хоче організувати свої дані. Від простих електронних таблиць, які можуть розраховувати обсяги продажів або перелік елементів в алфавітному порядку, до складних математичних формул, півтаблиць і сумісності з програмами для роботи з SQL – Excel може допомогти заощадити час і гроші, якщо його правильно використовувати.
Поширені питання
Чи є PowerPoint безкоштовним?
Чи безпечно завантажувати PowerPoint?
Як скасувати підписку на PowerPoint?