Завантажити безкоштовно Windows 11 - остання версія 2024 року
Після випуску Windows 10 в 2015 році Microsoft оголосила, що ця версія популярної операційної системи стане останньою. Що ж, часи змінюються, і на початку жовтня Microsoft випустила Windows 11. Можливо, причиною стали технічні досягнення або конкуренція з боку Chrome OS. Дизайн Windows 11 здасться знайомим будь-кому, хто користувався хромбуком, оскільки схоже, що він значно вплинув на вибори команди розробників.
Не дайте дизайну збити вас з пантелику – Windows 11 поводиться і працює так само, як Windows 10. Розробники значно покращили функції та сумісність з додатками для Android, додали швидкий доступ до Microsoft Teams, покращили ігровий досвід, інтеграцію з XBOX і багато інших функцій.
Також візуально оновили інтерфейс, що робить його більш зручним для користувачів. Серед оновлень варто відзначити закруглені кути замість гострих країв, оновлені піктограми і симпатичніше меню параметрів.
Дотримуйтесь наведених нижче інструкцій, щоб безкоштовно оновити свою ОС до Windows 11.
Як безкоштовно завантажити оновлення Windows 11 для ПК
Компанія Microsoft нещодавно випустила Windows 11 в якості безкоштовного оновлення для всіх, хто користується Windows 10. Якщо ви все ще використовуєте старішу версію Windows, вам спочатку потрібно буде перейти на Windows 10, а вже потім ви зможете оновити її до Windows 11. Завантажити Windows 11 можна двома способами.
- Оновіть свою поточну операційну систему Windows 10: відкрийте меню “Пуск” і натисніть кнопку “Параметри”. Відкрийте розділ “Оновлення та безпека”, після чого ви побачите опцію оновити Windows. Натисніть на кнопку “Завантажити та встановити”, і процес установки автоматично розпочнеться.
![Download and install Windows 11]()
- Завантажте файл з розширенням exe. Якщо у вас немає опції оновити Windows, натисніть кнопку “Завантажити” на бічній панелі. Відкриється офіційна сторінка завантаження Windows. Натисніть кнопку “Завантажити зараз”, після чого файл завантажиться на ваш комп’ютер.
![Download Now Windows 11]() Перед установкою оновлення Windows проведе швидкий діагностичний тест на вашому комп’ютері, щоб переконатися, що він сумісний з вимогами оновлення. Якщо ваш комп’ютер не зможе працювати з оновленням, установка перерветься, а ви продовжите використовувати Windows 10. Якщо характеристики вашого комп’ютера підходять для установки оновлення, дотримуйтесь інструкцій на екрані і оновлення встановиться на вашому комп’ютері.
Перед установкою оновлення Windows проведе швидкий діагностичний тест на вашому комп’ютері, щоб переконатися, що він сумісний з вимогами оновлення. Якщо ваш комп’ютер не зможе працювати з оновленням, установка перерветься, а ви продовжите використовувати Windows 10. Якщо характеристики вашого комп’ютера підходять для установки оновлення, дотримуйтесь інструкцій на екрані і оновлення встановиться на вашому комп’ютері.
Windows 11 – це великий файл, тому його установка на комп’ютері може зайняти до декількох годин. Не запускайте установку, якщо вам потрібен комп’ютер, а краще просто запустіть її вночі або коли ви йдете з офісу.
Технічні вимоги для установки Windows 11
Встановити оновлення для Windows можна не на всіх комп’ютерах. Мені подобається, що у Microsoft є інструмент PC Health Check, який ви можете завантажити на тій же сторінці, з якої завантажуєте файл з розширенням exe.
Він просканує ваш комп’ютер і повідомить вам, чи є у вашого комп’ютера ресурси, необхідні для роботи Windows 11.

Оновлення не вимагає чогось особливого, тому у більшості комп’ютерів, яким не більше трьох років, не повинно виникнути проблем з установкою оновлення. Ваш комп’ютер повинен мати:
- ЦП: не менше 1 ГГц
- Оперативна пам’ять: 4 ГБ
- Дисковий простір: 64 ГБ
- Модуль надійної платформи (TPM): 2.0
- Мікропрограма: повинна підтримувати безпечне завантаження, UEFI
Що нового у Windows 11
Перше, на що я звернув увагу, коли почав використовувати Windows 11, – це те, що меню “Пуск” і піктограми програм перемістилися з лівого кута, де вони були, скільки я себе пам’ятаю.
Тепер вони розміщені прямо в центрі рядка меню в нижній частині екрана. Я не думаю, що це вплине на зручність використання або підвищить продуктивність, скоріше Microsoft хотіла візуально заявити, що ми вступаємо в нову еру. Якщо вам не подобається нове місце розташування, ви можете перейти в “Параметри” і перемістити їх вліво.

Якщо ви натиснете на логотип Windows, відкриється оновлене меню, яке дозволяє легко знайти ваші улюблені додатки та програми. Ви також побачите нещодавно відкриті документи, файли та рекомендовані додатки. Щоб переглянути всі ваші додатки, натисніть на посилання “Всі додатки” в правому верхньому куті.

Оновлений дизайн повідомлень і експрес-параметрів
Це оновлення, безумовно, матиме неоднозначні відгуки. Людям, які звикли до центру підтримки Windows 10, де кожна піктограма, на яку ви натискаєте, відкриває вікно з параметрами тільки для цієї функції, може не сподобатися це оновлення. Проблема полягає в тому, що, замість різних вікон для кожної функції, всі функції згруповані разом. Наприклад, якщо ви натиснете на кнопку “Wi-Fi”, ви побачите всі доступні мережі, а якщо ви натиснете на піктограмі “Гучності”, то зможете налаштувати звук на своєму комп’ютері. У Windows 11 все розбито на дві панелі.
Піктограми за замовчуванням в треї – Wi-Fi, батарея і динамік, а при натисканні на будь-якій з них відкриється меню “Експрес-параметри”.
В ньому ви можете вибрати мережу Wi-Fi, перевести комп’ютер в режим “У літаку”, включити економію заряду, відрегулювати гучність, яскравість екрану і включити функцію “Фокусування уваги”. Ви можете додати в цей розділ різні піктограми, зокрема “Підключення” при використанні зовнішніх моніторів, “Розкладку клавіатури” і мови, зробити ваш пристрій доступним для виявлення, включити “Нічник” і проектувати зображення зі свого екрану, включивши спільний доступ до нього. Піктограма олівця дозволяє налаштувати, які кнопки будуть відображатися, а також вибрати “Підключення” (для зовнішніх дисплеїв і аудіопристроїв), розкладку клавіатури, “Поділитися поруч” (наприклад, AirDrop для ПК), “Нічник” і “Проектування екрану”.

Якщо ви натиснете на кнопки “Годинник” та “Дата й час”, відкриється панель з календарем, повідомленнями, часовою шкалою вашої активності і багатьма іншими функціями.
Покращена сумісність з віджетами
Хоча віджети були вперше представлені у Windows 7, невдовзі після того їх припинили використовувати аж до тепер. Побачивши популярність віджетів на мобільних пристроях і комп’ютерах Mac, Windows 11 відновила їх використання, навіть додавши піктограму за замовчуванням в рядку меню для швидкого доступу. Віджет – це частина додатку, яка завжди відкрита на вашому екрані або, як в цьому випадку, зберігається в розділі “Віджет”. Це полегшує доступ до додатку та перегляд важливої інформації без необхідності відкривати додаток. Деякі популярні приклади – спортивні віджети, які показують результати ваших улюблених команд, список справ, погоду, календар, повідомлення та багато іншого. Якщо ви користуєтеся батьківським контролем Microsoft Family Safety для відстеження часу, який ваша дитина проводить в Інтернеті, то завдяки віджету отримаєте зручний огляд активності вашої дитини.

Хоча ОС має декілька програмних віджетів Microsoft за замовчуванням, зокрема календар Outlook, OneDrive і канал новин, ви можете налаштувати віджети та історії, які хочете бачити, а також додати сторонні віджети.
Покращена продуктивність завдяки оновленню макетів і багатозадачності
Однією з приємних функцій Windows є можливість впорядковувати вікна додатків на вашому екрані. У Windows 10, якщо ви перетягнете вікно до упору вправо або вліво, воно займе половину екрану, і ви зможете створити розділений екран, а це дуже зручно, якщо ви працюєте на двох сторінках одночасно. Тепер, завдяки оновленню Windows 11, ви маєте трохи більше можливостей для організації відкритих веб-сайтів і додатків за допомогою опції Snap Layout. Наведіть курсор миші на кнопку “Розгорнути вікно” у верхньому кутку вікна, після чого відкриється макет. Ви можете вибрати бажаний тип макету: це може бути просто розділений екран або чотири окремих вікна, що відкриті одночасно. Windows враховує розмір вашого екрану, показуючи різні варіанти макетів на вибір.

Мені подобаються зміни, які розробники Windows внесли у функцію віртуального робочого столу. Це відмінний інструмент, щоб розділити роботу та особисте використання або використання пристрою батьками та дітьми, адже це дає вам можливість забезпечити собі певну конфіденційність. Ви можете відкрити кілька робочих столів одночасно, а тепер Windows 11 також дозволяє використовувати різні фонові зображення для кожного робочого столу, завдяки чому їх легше розрізняти. Для прокрутки між різними робочими столами ви можете натиснути на піктограму робочого столу на панелі завдань або натиснути клавішу TAB + піктограму Windows. Якщо ви користуєтеся комп’ютером із сенсорним екраном, ви можете провести чотирма пальцями, щоб переміщатися між робочими столами.
Покращена інтеграція з Microsoft Teams
Популярність Microsoft Teams різко зросла, збільшивши свою базу користувачів в сім разів, здебільшого завдяки пандемії Covid-19. Враховуючи цей факт, розробники Windows додали свою програму для чату та відеоконференцій в центр панелі завдань. При натисканні на піктограму Teams вперше вам потрібно буде увійти в систему і надати корпорації Майкрософт доступ до вашого облікового запису і контактів. Після цього ви побачите список своїх контактів, а це означатиме, що ви всього за один клік від спілкування в чаті або від того, щоб запросити когось у відеочат. Якщо ваш контакт не використовує Teams, він отримає запрошення безкоштовно приєднатися. Ви також можете додати віджети Teams в розділ віджетів і швидкі посилання для доступу до інших додатків і програм Teams.
Абсолютно новий ігровий досвід
Microsoft прагне виграти битви за кращий ігровий досвід, і Windows 11 багато в чому допомагає компанії досягнути цієї мети. Розробники додали два ігрові компоненти, які обов’язково сподобаються геймерам:
- Покращений вибір ігор.
Корпорація Microsoft додала в це оновлення додаток XBOX. Тепер геймери, які мають XBOX Game Pass, можуть отримати доступ до своїх ігор і грати на своєму ПК і XBOX. Такі ігри включають колекцію Halo, Marvel’s Avengers, Forza, Sea of Thieves і сотні інших ігор. Геймери також можуть отримати доступ до потокової ігрової платформи Microsoft – XBOX Cloud Gaming. - Кращі технології.
Ніщо так не псує ігровий процес, як нестабільна продуктивність, погана графіка і повільне завантаження ігор. Windows 11 вирішила ці проблеми, додавши функції Auto HDR і DirectStorage. Функція AutoHDR була спочатку представлена на консолі Xbox Series X. Вона допомагає іграм, які були розроблені без атрибутів HDR, покращити освітлення, яскравість і контрастність, щоб вони виглядали як HDR для більш якісного ігрового процесу. DirectStorage є частиною Xbox Velocity Architecture. Він призначений для того, щоб гра могла пропускати ЦП, а відеопам’ять завантажувалася напряму. Це дозволяє грі завантажуватися ще швидше і уникати дратуючих уповільнень через перевантаження ЦП.
У Windows 11 також додано функцію Dynamic Refresh, яка збільшує час роботи вашого ноутбука від акумулятора за рахунок зниження високої частоти оновлення екрану.
Оновлення також підвищило рівень безпеки операційної системи, адже вимагає, щоб користувачі мали TPM 2.0 і безпечне завантаження. Це може допомогти запобігти DDoS-атакам та усунути вразливості під час ігор.
Залишайтеся зосередженими на виконанні завдання
Одна з функцій, яка, ймовірно, допоможе мені найбільше, – це “Фокусування уваги”. Вона інтегрована в додаток “Годинник” і призначена для підвищення продуктивності за рахунок параметрів завершення завдання. Ви можете створити список справ і включити таймер, щоб вам легше було зосередитися на поточному завданні. Після завершення завдання, просто зробіть відповідну позначку поряд із ним і продовжуйте виконувати інші справи, які ви запланували на день. Функція “Фокусування уваги” має інтеграцію зі Spotify, тому ви можете налаштувати відповідну музику або фоновий шум для кожного завдання.
Скоро: сумісність з Android
Одна з найцікавіших функцій, про яку повідомила компанія Microsoft, – це сумісність з більшістю додатків для Android. Це означає, що замість завантаження файлів APK через емулятор, наприклад, Bluestacks, ви зможете завантажувати, встановлювати і запускати додатки безпосередньо на своєму комп’ютері. Microsoft, Google і Amazon домовилися працювати разом, щоб це стало можливим. Замість завантаження додатків з магазину Google Play вам необхідно буде завантажити їх з магазину додатків Amazon Appstore, який працюватиме через магазин Microsoft Store. Хоча це звучить трохи заплутано і нагадує обхідний шлях, керівник відділу продуктів Microsoft Панос Панай обіцяє, що завантаження і використання додатків для Android буде “плавним і легким”.
Часті питання
Чи безкоштовне оновлення Windows 11?
Якщо ви користуєтеся офіційною версією Windows 10, то зможете встановити оновлення безкоштовно. Перейдіть в розділ “Завантаження Windows 11”, щоб дізнатися, якими 2 способами можна встановити оновлення.
Чому я не можу завантажити Windows 11?
Ось три можливі причини, з яких ви не можете завантажити Windows 11:
- Розробники Windows повідомили, що вони повільно впроваджують оновлення, адже продовжують його покращувати та виправляти, тому, можливо, воно просто недоступне у вашому регіоні.
- Ваш комп’ютер не відповідає вимогам для установки Windows 11.
- У вас піратська або несанкціонована версія Windows 10, тому ви не можете встановити безкоштовне оновлення.
Чи зможу я повернутися до Windows 10, якщо мені не сподобається Windows 11?
Ви матимете 10 днів, щоб після установки Windows 11 вирішити, чи бажаєте ви повернутися до Windows 10. Щоб переустановити Windows 10, просто відкрийте меню Пуск > Параметри > Windows Update > Додаткові параметри > Відновлення > Попередня версія Windows. Якщо ви не впевнені, що вам варто встановити оновлення, не поспішайте – Microsoft оголосила, що продовжить підтримувати Windows 10 до 2025 року.
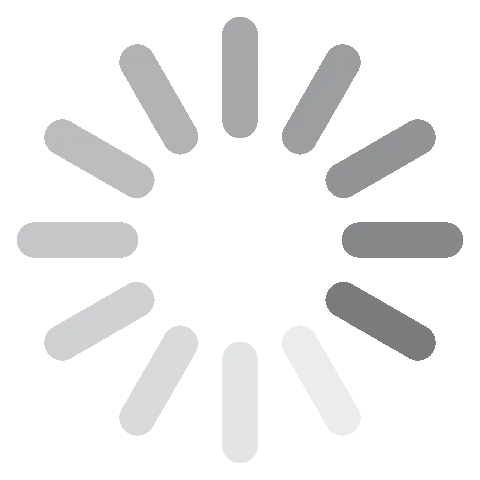



 Перед установкою оновлення Windows проведе швидкий діагностичний тест на вашому комп’ютері, щоб переконатися, що він сумісний з вимогами оновлення. Якщо ваш комп’ютер не зможе працювати з оновленням, установка перерветься, а ви продовжите використовувати Windows 10. Якщо характеристики вашого комп’ютера підходять для установки оновлення, дотримуйтесь інструкцій на екрані і оновлення встановиться на вашому комп’ютері.
Перед установкою оновлення Windows проведе швидкий діагностичний тест на вашому комп’ютері, щоб переконатися, що він сумісний з вимогами оновлення. Якщо ваш комп’ютер не зможе працювати з оновленням, установка перерветься, а ви продовжите використовувати Windows 10. Якщо характеристики вашого комп’ютера підходять для установки оновлення, дотримуйтесь інструкцій на екрані і оновлення встановиться на вашому комп’ютері.
