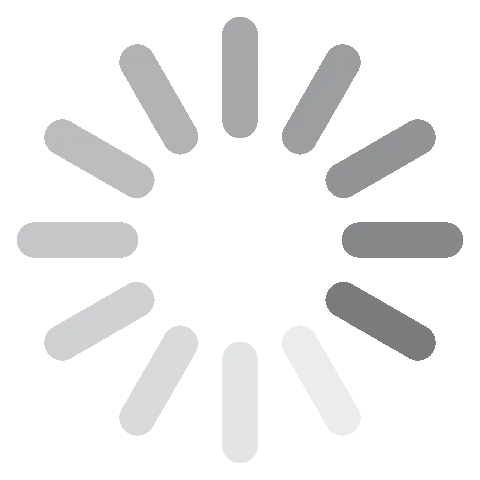Завантажити безкоштовно Adobe Illustrator - остання версія 2024 року
Adobe Illustrator є чудовою програмою для створення, редагування та обробки масштабовуваних векторних зображень. На перший погляд, Illustrator може здатися дуже складним в освоєнні додатком, тому що він включає багато різних засобів. Ви зможете скористатися навчальними відеоматеріалами, щоб ознайомитися з різними доступними опціями і налаштувати вашу панель керування так, щоб бачити лише потрібні вам інструменти.
Ви можете завантажити безкоштовну пробну версію Illustrator через програму Adobe Creative Cloud, яка також дасть вам змогу безкоштовно спробувати й інші продукти Adobe, такі як InDesign, Photoshop та Premiere Pro.
Дотримуючись інструкцій нижче, я покажу тобі, як завантажити його безкоштовно на 7 днів.
Завантажити Adobe Illustrator безкоштовно!
Як завантажити та встановити Adobe Illustrator безкоштовно
- Натисніть тут, щоб перейти на офіційну сторінку завантаження Adobe Illustrator.
- Натисніть “Безкоштовна пробна версія” в рядку меню вгорі сторінки.
![Завантажте безкоштовну пробну версію Illustrator]()
- Adobe дасть вам дві опції:
- Завантажити Illustrator, який включає 100 ГБ простору для зберігання, веб-сайт портфоліо та преміальні шрифти.
- Завантажте всю колекцію програм Creative Cloud, яка містить понад 20 програм, таких як Photoshop, InDesign, Premiere Pro та інші. Виберіть пакет за своїм вибором та натисніть кнопку “Почати безкоштовну пробну версію”. У цьому прикладі я завантажую лише Illustrator, але інструкції в обох випадках будуть такі ж.

- Введи свою електронну адресу, і сторінка способу оплати відкриється. Незважаючи на те, що Adobe не стягуватиме оплату до кінця твого 7-денного безкоштовного пробного періоду, тобі все одно потрібно ввести номер своєї кредитної картки або обліковий запис PayPal, щоб продовжити.
![]()
- Якщо у тебе є обліковий запис, ти можеш увійти зараз. В іншому випадку, створи безпечний пароль і натисни кнопку “Продовжити”.
- Adobe підтвердить, що твої дані кредитної картки або облікового запису PayPal правильні, а потім файл майстра налаштування автоматично завантажиться на твій комп’юте.
- Якщо завантаження файлу завершиться, відкрий його і введи свій пароль в відповідному полі.
- Creative Cloud встановиться на твій комп’ютер.
- Як тільки встановлення Creative Cloud буде завершено, почнеться встановлення Illustrator на твій комп’ютер. Якщо ти вибрав завантаження всіх 20+ додатків, вони почнуть встановлюватися по черзі.
Завантажити Adobe Illustrator безкоштовно!
Огляд Adobe Illustrator
Illustrator є провідною програмою для роботи з векторною графікою. Перевагою роботи з векторами є те, що, на відміну від пікселів, вектори дають вам змогу збільшувати розмір зображення, не спотворюючи його та не шкодячи його якості.
Програма стала стандартом в індустрії для створення логотипів, значків та різних стилів для тексту.
На даний момент Illustrator можна використовувати на ПК, Windows та iPad. Програма має багато функцій та засобів, включаючи засіб малювання.
Illustrator входить до складу пакету Adobe Creative Cloud. Як згадувалося в інструкції вище, ви можете завантажити програму окремо або разом з повним пакетом додатків Adobe. Програма сумісна з іншими додатками Adobe, такими як InDesign, Premiere Pro, Lightroom та Acrobat Pro DC.
Функції Adobe Illustrator
Adobe постійно оновлює функції Illustrator, щоб відповідати потребам та запитам графічних дизайнерів. До деяких з нещодавніх оновлень належать:
- Автоматична перевірка орфографії при додаванні тексту до дизайну
- Більш інтуїтивний розділ “Властивості”
- Зниження кількості точок прив’язки для спрощення створення контурів
- Задавання власного розміру для точок прив’язки
- Запровадження інструмента “Деформація гумової сітки”
- Покращена сумісність з iPad
Ці оновлення, на додаток до різноманітних засобів для точного малювання, продовжують робити Adobe Illustrator найкращим вибором для графічних дизайнерів, які працюють з векторними зображеннями.
Використовуйте шари при роботі над вашим дизайном
Якщо ви ніколи не працювали з шарами, уявіть, що кожен шар являє собою окрему картку, і ви складаєте ці картки одна на одну для створення фінального зображення.

Є багато переваг роботи з шарами при створенні вашого дизайну в Illustrator. Наприклад, вони дадуть вам змогу додавати кольори, тіні та інші візуальні ефекти до певних об’єктів, не впливаючи при цьому на інші шари. Ви також зможете змінювати порядок та послідовність шарів, щоб нічого не залишилось прихованим за тим чи іншим шаром.
Шість типів інструментів
Якщо ви раніше використовували будь-які інші програми для дизайну від Adobe, такі як Photoshop чи InDesign, вас не здивує те, що Illustrator теж включає велику кількість різних засобів професійного рівня. Вони поділені на шість категорій:
- Виділення: Вам доступно шість інструментів для виділення, які дають змогу виділити шар чи об’єкт та перемістити їх, змінити їх розташування і розмір, обрізати їх або згрупувати об’єкти в один шар.
- Малювання: Використовуйте ці засоби, якщо ви хочете створити довільні форми чи лінії у вашому робочому дизайні. Вам доступні різні форми, такі як коло, квадрат, багатокутник і прямокутник, і ви також зможете намалювати свою форму. Більш комплексні інструменти дозволяють легко створювати діаграми, графіки та різні типи символів.
- Введення тексту: Використовуйте ці інструменти, якщо ви хочете додати текст до вашого дизайну.
- Розфарбовування: Додавайте градієнтний дизайн або скористайтеся 3D-інструментом “Сітчастий градієнт”. Це лише деякі з опцій, доступних в розділі з інструментами Розфарбовування.
- Змінення: Можливість вносити зміни в дизайн без шкоди оригіналу є однією з найкращих функцій Illustrator. Повертайте, віддзеркалюйте чи крутіть шар або змінюйте його розмір чи габарити – це лише деякі з креативних опцій, які вам доступні. Якщо вам не сподобаються зміни, просто видаліть їх та поверніть оригінальний вигляд об’єкта.
- Навігація: Ви можете використати інструмент “Рука”, щоб повертати чи переміщувати область перегляду об’єкта, не рухаючи сам об’єкт. Вам також доступне збільшувальне скло, щоб ви могли наближати та віддаляти екран і по-різному дивитися на свою роботу.
У вас буде можливість налаштувати ваш робочий простір так, щоб бачити лише ті інструменти, якими ви найбільше користуєтеся – це заощадить час на постійні пошуки кожного окремого інструмента. Ви також зможете налаштувати ярлики та поєднання клавіш на вашій клавіатурі для швидкого запуску певних інструментів.
Ці шість категорій включають сотні інструментів, і на повне їх освоєння може знадобитися багато часу. Варто зазначити, що Adobe пропонує навчальні текстові та відеоматеріали, які пояснюють, як користуватися всіма доступними інструментами.
Створення форм
Якщо ви плануєте створювати логотипи, значки або навіть плакати чи листівки, створення форм буде незамінною навичкою. Існує декілька способів створення форм за допомогою інструментів Малювання. Перший спосіб – обрати один із засобів типу “Перо” чи “Маркер” і створити довільну форму.

Ще одним способом є використання інструментів з формами. Натисніть на форму, з якої ви хочете почати, перемістіть ваш курсор в робочий простір та натисніть ліву кнопку миші – це буде центр вашого об’єкта. Ви зможете утримати ліву кнопку миші та витягнути форму – це дає більшу свободу в визначенні розміру та габаритів. Якщо ви обрали форму зірки чи багатокутника, з’явиться спливаюче вікно, і ви зможете ввести кількість сторін чи точок, які повинні бути в цій формі. Коли форма буде на вашому екрані, ви зможете змінити її розмір, перемістити її, зафарбувати і додати тіні та стилі, щоб форма мала унікальний дизайн.
Створення контурів з інструментом “Перо”
Як згадувалося на початку огляду, інструмент “Перо” був одним з першим інструментів в Illustrator – і дуже революційним в 1987 році. Разом з розвитком технологій цей інструмент також вдосконалювався. Не плутайте його з інструментами “Пензель” та “Олівець”, які будуть малювати так, як ви їх направите.

Засіб “Перо” дозволяє намалювати пряму чи дугоподібну лінію, яка також називається сегментом. На початку та в кінці сегмента є крапка, яка називається точкою прив’язки. Вона виконує роль своєрідної “шпильки”, яка тримає сегмент у правильній формі. Ви можете змінювати форму сегмента, не рухаючи точку прив’язки – для цього просто потягніть сегмент. Щоб створити більш складні форми, ви зможете додати більше точок прив’язки до сегмента, завдяки чому у вас буде більше гнучкості при переміщенні сегментів.
Декілька способів додати колір до дизайну
Додавання кольору до дизайну є ключовим складником створення унікальних та цікавих робіт. Illustrator дає вам змогу використовувати моделі RGB та CMYK. Ви зможете обрати потрібну вам опцію, натиснувши на кнопку “Зображення” в рядку меню та обравши “Режим”. Встановивши потрібний режим, ви зможете скористатися засобом для вибору кольору. Вам також доступні такі опції:
- Зразки: Відкрийте панель зразків і збережіть свої улюблені кольори або створіть групу кольорів – це буде корисним для створення брендових дизайнів, які використовують однакові колірні схеми.

Градієнти: Поєднайте декілька кольорів, щоб створити природний перехід зі світлого в темне або з темного в світле. Вам доступні різні режими градієнтів на вибір, включаючи перехід справа наліво, зліва направо, завихрення та ромби.

Створення монтажних областей
Монтажні області є дуже корисними для реалізації та організації креативних ідей.
Монтажна область дає дизайнерам змогу бачити, як їх дизайн буде виглядати на різних платформах залежно від екрану чи розміру області перегляду. Ви зможете використати як готові варіанти, наприклад iPhone, iPad чи 15-дюймовий екран ноутбука, так і самостійно вказати розмір екрану.
Кожен проект може мати до 1 000 монтажних областей, і ви зможете обрізати зображення чи додавати різні елементи до кожної області. Деякі з найпопулярніших варіантів використання монтажної області включають створення розкадровок відео, елементів чи об’єктів для анімації, багатосторінкових PDF-файлів та друк листівок різного розміру.
Автоматизуйте графічні стилі
Ви можете додати неймовірні ефекти до будь-якого об’єкта в один клік за допомогою функції “Стилі графіки”. Ефектом може бути що завгодно від простої тіні до більш комплексного багатошарового обведення, яке надає об’єкту внутрішнє свічення, зовнішнє свічення, нижчий рівень непрозорості та плавні лінії.
Ви зможете використати передвстановлені стилі або кастомізувати їх, переміщуючи повзунок для посилення чи послаблення кожного атрибуту.
Створення поєднань клавіш
Мені подобається те, що Illustrator підтримує поєднання клавіш, щоб спростити запуск інструментів, які вам найбільше потрібні. Найпопулярніші інструменти, такі як Інструмент Ласо (Shift + Q), Інструмент Перо (Shift + P), Інструмент Текст (Shift + T), та дії (Додати точку прив’язки [Shift + +] та Видалити точку прив’язки [Shift + -]) за замовчуванням мають поєднання клавіш. Illustrator також дає вам змогу налаштувати поєднання клавіш (щоб ви обрали ті варіанти, які вам простіше запам’ятати) або додати інструмент чи дію, для яких не встановлено поєднання клавіш.
Інтерфейс
Illustrator має такий самий класичний інтерфейс, як Photoshop та InDesign – темний сірий фон з панеллю інструментів в лівій частині екрану. В правій частині екрану ви будете бачити інструменти робочого середовища, такі як колірні палітри, шари та панель властивостей.

Illustrator пропонує декілька різних передвстановлених робочих середовищ на вибір. Програма використовує розумну технологію, яка буде автоматично адаптуватися до типу роботи, яку ви виконуєте, щоб ви могли ще швидше та простіше знаходити інструменти, які вам потрібні.
Illustrator дозволяє вам кастомізувати робоче середовище, якщо вам не підходять передвстановлені опції, щоб інструменти та елементи, які ви використовуєте найчастіше, було простіше знайти. Ви зможете або зафіксувати робочі вікна, або від’єднати їх та переходити на них тоді, коли вам потрібно змінити середовище.
Простота використання
Через велику кількість складних засобів та комплексних інструментів Illustrator не можна вважати програмою, яку зможе одразу почати використовувати кожен охочий. Вона потребує попереднього освоєння, але якщо у вас вже є досвід роботи в сфері графічного дизайну, ви зможете швидше розібратися в усіх доступних функціях.
Варто зазначити, що Illustrator пропонує багато навчальних матеріалів як в формі текстових інструкцій, так і відео, які пояснюють, як саме користуватися кожною функцією. Ці матеріали навіть мають завантажуваний контент, щоб ви дотримувалися покрокових інструкцій та були впевнені в тому, що робите все правильно, порівнюючи свої дії з навчальними зображеннями.
Коли ви навчитесь використовувати всі інструменти чи принаймні ті, які потрібні вам для вашого проекту, ви побачите, що Illustrator є дуже інтуїтивною програмою, і швидко освоїте інші, більш складні, техніки.
Експортуйте свою роботу
Коли ви завершите роботу з монтажними областями, ви зможете експортувати їх в різні векторні формати. Найбільш поширеними з них є VML, EPS, WMF, SVG, PDF.
На додаток до векторних зображень, ви зможете експортувати файли як DWG, TGA, PNG, TIFF, DXF, BMP, SWF, PSD, JPEG, EMF, GIF, PCT, TXT.
Сумісність
Illustrator доступний для Windows, macOS та iPad. Хоча немає додатків Illustrator для Android або iPhone, у Adobe є мобільні додатки, які сумісні з векторними зображеннями.
Fresco замінив Adobe Draw для iPhone в січні 2022 року. Безкоштовний додаток працює зі стилусом або на сенсорному екрані і включає чудовий вибір реалістичних пензлів, простих форм та високоякісних інструментів для малювання. Він сумісний з iPhone 6SE та пізнішими версіями, якщо він працює під керуванням iOS версії 14+.
Користувачі Android можуть використовувати Adobe Capture, і хоча він не має таких же можливостей, як Illustrator або Fresco, він може конвертувати зображення в векторний формат. Це хороший інструмент для створення малюнків, шрифтів, пензлів та форм. Після збереження векторного зображення ви можете завантажити його в свій обліковий запис Creative Cloud і відкрити в Illustrator.
Мобільні пристрої (iPad)
Illustrator також доступний і для iPad – це найкращий додаток для роботи з векторною графікою на будь-яких планшетах. Вам не потрібен окремий акаунт, щоб використовувати додаток на iPad; просто увійдіть в свій акаунт Illustrator чи Creative Cloud, і у вас буде миттєвий доступ до всіх ваших проектів.
Інтерфейс робочого простору трохи відрізняється від настільної версії, тому вам знадобиться деякий час, щоб звикнути до цих відмінностей.
System Requirements
Ось мінімальні вимоги для комфортної роботи. Якщо ваша система не відповідає необхідним специфікаціям, це може призвести до збоїв або повільної роботи комп’ютера.
Windows
| Processor | Процесор Intel® Pentium® 4 або AMD Athlon® 64 |
| OS | Windows 7 із пакетом оновлень SP 1, Windows 8.1 або Windows 10 |
| Ram | 2 ГБ оперативної пам’яті (рекомендовано 8 ГБ) для 64-розрядної системи |
| Hard Disk | 2 ГБ вільного місця на жорсткому диску для встановлення; під час установлення необхідне додаткове вільне місце |
| Monitor Resolution | 1024 × 768 (рекомендовано 1280 × 800) |
| GPU | OpenGL 4.x |
Mac
| Processor | Багатоядерний процесор Intel із підтримкою 64-розрядних операційних систем |
| OS | версії 10.13 (High Sierra), версії 10.12 (Sierra) або X версії 10.11 (El Capitan) |
| Ram | 2 ГБ оперативної пам’яті (рекомендовано 8 ГБ) |
| Hard Disk | 2 ГБ вільного місця на жорсткому диску для встановлення; під час встановлення необхідне додаткове вільне місце |
| Monitor Resolution | 1024 × 768 (рекомендовано 1280 × 800) |
| GPU | 1 ГБ відеопам’яті (рекомендовано 2 ГБ) і підтримувати OpenGL версії 4.0 чи пізнішої |
Як видалити Adobe Illustrator
Коли ви припините користуватися Illustrator, ви зможете повністю видалити програму з вашого комп’ютера за кілька простих кроків.
- Введіть “Встановлення та видалення програм” в пошуковому полі Windows і натисніть кнопку Enter.
- Знайдіть Adobe Illustrator в списку програм на вашому комп’ютері і натисніть кнопку “Видалити”.
![Uninstall Adobe Illustrator]()
- Adobe Creative Cloud відкриється і запитає, чи хочете ви зберегти ваші параметри. Якщо ви не плануєте використовувати програму в майбутньому, ви можете їх видалити.
- Illustrator буде видалено через додаток Creative Cloud.
Як скасувати передплату Adobe Illustrator
Коли ви скасуєте вашу передплату, ви одразу втратите доступ до Adobe Illustrator. Це означає, що передплату варто скасовувати лише тоді, коли ви точно знатимете, що програма вам більше не потрібна. Ви можете легко скасувати вашу передплату, виконавши ці прості дії:
- Увійдіть в свій акаунт Adobe.
- Натисніть “Плани” в рядку меню.
- Оберіть “Керування планом”.
![]()
- Натисніть кнопку “Скасувати план”.
![cancel Adobe Illustrator]()
- Adobe поставить вам кілька запитань щодо того, чому ви скасовуєте передплату, та запропонує вам змінити план. Натисніть кнопку “Підтвердити” в нижній частині сторінки, щоб завершити процес скасування.
Додаткові додатки Adobe Creative Cloud
- Adobe Photoshop: За допомогою високотехнологічних інструментів у Photoshop ви можете покращити або налаштувати фотографії, цифрові графіки, RAW-файли камери та багато іншого. Інтуїтивно зрозумілий редактор має все: від базових інструментів, таких як обрізка, зміна розміру та обертання, до продвинутих інструментів, які можна використовувати для налаштування вигляду людини, видалення небажаних об’єктів на задньому плані та великий вибір цікавих текстових стилів.
- Adobe Premiere Pro: Ви можете редагувати більшість цифрових відеофайлів з Adobe Premiere Pro. Це працює на багатошаровій платі редагування відео, яка сумісна з більшістю форматів відео та аудіо і полегшує встановлення спеціальних ефектів, озвучування та додавання текстових наложень до вашого відео.
- Adobe InDesign: Легко створювати красивий макет для цифрових та друкованих ЗМІ з Adobe InDesign. Є функція головної сторінки, яка корисна для багатосторінкових проектів, вбудований текстовий процесор, щоб переконатися, що текст виглядає чудово, та вбудовані інструменти, щоб допомогти вам опублікувати свою роботу, коли вона готова.
Поширені запитання
Чи є Adobe Illustrator безкоштовною програмою?
Виконайте наведені вище інструкції, і ви отримаєте 7-денний безкоштовний пробний період Adobe Illustrator. Якщо ви вирішите продовжити користування програмою, вам потрібно буде придбати передплату. На щастя, Adobe пропонує декілька різних пакетів, які роблять програму доступною та вартою своїх коштів.
В чому різниця між Adobe Illustrator та Photoshop?
Головна відмінність полягає в тому, що Photoshop використовує пікселі для редагування та створення зображень, тоді як Illustrator є програмою для роботи з векторами. Це означає, що при наближенні зображення в Photoshop пікселі будуть спотворюватися – на відміну від векторного зображення, яке можна наблизити без втрати якості.
Що відбувається наприкінці 7-денного пробного періоду Adobe Illustrator?
Ви можете використовувати Adobe Illustrator, поки діє ваша передплата. Щоб уникнути небажаного списання коштів, скасуйте передплату до закінчення безкоштовного пробного періоду.