Завантажити безкоштовно Adobe Acrobat Pro DC - остання версія 2024 року
Adobe Acrobat Pro DC є передовим інструментом для роботи з PDF на ринку. Програма має всі функції, необхідні для створення, редагування, спільного оброблення та цифрового підписання PDF-документів. Ви також зможете конвертувати велику кількість файлових форматів у PDF або конвертувати PDF у інші формати. Всі PDF-документи безпечно зберігаються в хмарі, що дає вам змогу зручно переглядати їх звідки завгодно та спрощує процес обміну документами.
Acrobat Pro DC включає велику бібліотеку функцій, до яких належать створення анотацій, малювання, додавання власних шрифтів, виділення тексту, змінення розміру зображень та багато інших. Програма є дуже простою у використанні та чітко презентує всі функції.
Дотримуйтеся нижченаведеної інструкції, щоб дізнатися, як завантажити програму безплатно на 7 днів.
Спробуй Adobe Acrobat Pro DC безкоштовно!
Як завантажити та встановити Adobe Acrobat Pro DC безкоштовно
-
- Відвідайте офіційну сторінку завантаження Adobe Acrobat Pro DC.
- Натисніть кнопку Free Trial в рядку меню.
![Безкоштовна пробна версія Adobe Acrobat]()
- Adobe пропонує два плани:
- Завантажте Acrobat Pro, який містить доступ до всіх платформ, Acrobat Sign, інтеграції з Microsoft, Google, Box та іншими, а також 100 ГБ хмарного сховища.
- Повна колекція Creative Cloud з 20+ додатків, включаючи Photoshop, Premiere Pro, InDesign, Lightroom та багато іншого.
![Безкоштовна пробна версія Acrobat]() Після вибору натисніть кнопку Продовжити.
Після вибору натисніть кнопку Продовжити.
- Хоча ви не будете сплачувати під час безкоштовної пробної версії, вам потрібно буде ввести інформацію про кредитну карту, PayPal або Google Pay. Потім натисніть кнопку Погодитися та підписатися.
![Безкоштовна пробна версія Acrobat без виставлення рахунків]()
- Якщо у вас є обліковий запис Adobe, вам потрібно буде увійти в нього. Інакше, натисніть на посилання Створити обліковий запис, щоб зареєструвати новий обліковий запис.
- Після входу до свого облікового запису Creative Cloud буде завантажений файл налаштування.
- Після входу до свого облікового запису Creative Cloud буде завантажений файл налаштування.
Спробуй Adobe Acrobat Pro DC безкоштовно!
Огляд Adobe Acrobat Pro DC
Не секрет, що компанія Adobe вже впродовж багатьох років пропонує найкращу програму для перегляду та редагування PDF-файлів на ринку. Зрештою, компанія винайшла формат PDF понад 20 років тому.
Хоча формат і став загальним стандартом, Adobe продовжує постійно шукати шляхи вдосконалення його функціональності за допомогою своєї програми Adobe Acrobat Pro DC.
Після останнього оновлення Acrobat Pro DC має покращений користувацький інтерфейс, засоби редагування, інструменти експорту та імпорту і багато іншого.
Однією з найважливіших змін є те, що Adobe Pro DC тепер входить до складу пакету Adobe Creative Cloud. Завдяки цьому стало ще простіше співпрацювати з іншими, ділитися файлами та переглядати документи.
Функції Adobe Acrobat Pro DC
Найновішу версію Acrobat Pro було розроблено для досягнення оптимальної продуктивності та надійності. Тепер програма використовує менше пам‘яті та запускається швидше, ніж попередні версії. Крім того, Acrobat DC включає численні виправлення помилок та вдосконалення для підвищення загальної стабільності програми.
Acrobat Pro DC складається з трьох різних програмних модулів:
- Acrobat DC: Дає доступ до багатьох інструментів та засобів редагування на вашому комп’ютері, планшеті чи телефоні.
- Adobe Document Cloud: Основне місце для створення та експорту PDF. Коли ваш файл буде готовий, ви зможете опублікувати його у ваше хмарне сховище, поділитися ним з іншими та отримати цифровий підпис.
- Acrobat Reader DC: Відмінна програма для читання PDF, яка дозволяє відкривати, переглядати та підписувати PDF-файли.
Тепер давайте більш детально поглянемо на функції, які включені до складу кожного з цих програмних модулів.
Редагування PDF-файлів
Донедавна PDF-файл являв собою просто фотографію документа чи зображення. Його не можна було легко відредагувати чи змінити. На щастя, в Acrobat Pro DC було додано можливість редагувати будь-який вміст файлу від тексту до зображень. Програма включає базові засоби редагування, такі як автоматична перевірка орфографії та функція “знайти і замінити”, щоб ви могли вносити масові зміни без необхідності переглядати весь документ.
Засоби редагування дають користувачам змогу змінювати форматування, додавати чи переміщати зображення, виправляти помилки і навіть змінювати порядок сторінок в документі. Інструменти для редагування також доступні в мобільному додатку Adobe, щоб ви могли працювати де завгодно та на будь-якому підтримуваному пристрої.

Якщо ви редагуєте PDF або працюєте над командним проектом, ви зможете додати коментарі та примітки і виділити потрібний текст.
Інші засоби редагування включають:
- Повертання сторінок
- Обрізку зображень
- Додавання сторінок
- Видалення сторінок
- Зміну порядку сторінок
- Поєднання кількох PDF
Додавайте малюнки та анотації до PDF-файлів
Acrobat DC включає низку інструментів малювання, які можна використовувати для додавання анотацій та розмічування PDF-файлів. Ці інструменти дають змогу додавати примітки, коментарі та ескізи до PDF, а також виділяти важливу інформацію.
Інструменти малювання в Acrobat DC є простими у використанні та мають багату функціональність, як-от можливість змінювати колір, товщину та прозорість ліній і додавати різні типи форм та стрілок. Ви також зможете використовувати інструменти малювання в Acrobat DC для створення власних довільних малюнків.
Інструменти малювання в Acrobat DC є корисними для різних завдань, як-от переглядання угод, спільна праця над проектами та створення презентацій.
Ось деякі поради щодо малювання в Acrobat Pro:
- Натисніть клавішу Shift, щоб малювати прямі лінії.
- Натисніть клавішу Ctrl, щоб малювати довільні лінії.
- Натисніть клавішу Alt, щоб малювати форми.
- Інструмент Eraser дає вам змогу стерти будь-які небажані малюнки.
Конвертуйте будь-які файли в PDF
Ви можете створити PDF за 4 простих кроки, конвертуючи файли з їх початкового формату.
- Натисніть кнопку Tools на панелі інструментів Acrobat та оберіть Create PDF.
- З’явиться діалогове вікно – оберіть файл, який ви хочете конвертувати в PDF.
- Натисніть кнопку Create або Next (назва кнопки буде відрізнятися залежно від типу файлу).
- Дотримуйтесь інструкцій на екрані та оберіть папку, в яку ви хочете зберегти ваш новий файл.

Ось деякі з файлових форматів, які сумісні з Acrobat Pro DC:
- Microsoft 365: Word, Excel та PowerPoint мають вбудовану опцію в своєму інтерфейсі “Зберегти як” для збереження файлів в форматі PDF. Ці файли потім можна буде відкрити, опублікувати та редагувати в Acrobat Pro зі збереженням шрифту, дизайну та форматування на всіх пристроях.
- З цифрового зображення в PDF: Незалежно від того, скануєте ви документ на свій комп’ютер чи хочете зберегти цифрові зображення з форматами JPG, PNG чи TIFF, ви зможете додати їх до Acrobat Pro DC і зберегти їх як доступні для пошуку PDF-файли.
- З HTML в PDF: Це корисний засіб, якщо ви працюєте над веб-сайтом чи здійснюєте перевірку якості і хочете побачити, як саме сайт буде виглядати та працювати. Acrobat Pro DC має інструменти для конвертації HTML-коду та його збереження в форматі PDF. Програма навіть може скомбінувати декілька веб-сайтів в одному файлі. Незважаючи на формат PDF, всі кнопки інтерфейсу та посилання будуть працювати так, як і на веб-сайті.
Конвертуйте PDF в інші формати файлів
На додаток до конвертації файлів в PDF, Acrobat також може здійснювати і зворотну конвертацію. Якщо у вас є PDF-файл, який ви хочете змінити (наприклад для зміни стилю презентації), ви зможете експортувати його за кілька простих кроків.
- Відкрийте документ в Acrobat і натисніть іконку Export PDF в правій частині екрану.
![Експорт PDF]()
- Оберіть формат, який вам потрібен.
- Натисніть кнопку Export. Acrobat Pro використовує оптичне розпізнавання символів (OCR), щоб робити експортований документ максимально наближеним до оригіналу.
- Збережіть файл в потрібну папку.
Ось деякі з доступних опцій для експорту:
- З PDF в Word: Точна конвертація зі збереженням ваших шрифтів, таблиць, графіків та макетів.
- З PDF в PowerPoint: PowerPoint збереже ваше форматування, і конвертація PDF-файлу в презентацію буде максимально простою.
- З PDF в Excel: Excel збереже всі стовпці, форматування та формули з PDF, щоб ви не витрачали час на редагування чи додавання даних.
- З PDF в зображення: Ви зможете або експортувати кожне зображення в файлі, або обрати певні зображення та конвертувати їх у високоякісні формати JPEG, PNG чи TIFF.

Об’єднання та розділення PDF-файлів
Організуйте свої файли, об’єднавши їх в один файл, або розділіть великий файл на невеликі сегменти завдяки засобам об’єднання та розділення. Засіб об’єднання дасть вам змогу змінити порядок та номери сторінок, тоді як засіб розділення дозволить визначити кількість сторінок і максимальний розмір файлу або розділити файл за закладками.
Стискайте великі PDF-файли
Однією з найбільш недооцінених функцій Adobe, на мою думку, є можливість стискати файли. Якщо у вас є файл, який займає забагато простору на диску або є завеликим для відправки електронною поштою (чи іншими способами), ви зможете стиснути його за лічені секунди і заощадити багато місця. Ви зможете обрати сумісну версію у випадаючому меню; незважаючи на те, що розмір файлу буде зменшено, якість документа залишиться такою ж.
Додавайте власні шрифти
Acrobat DC дозволяє вам додавати шрифти до ваших PDF. Це може бути корисним, якщо ви хочете створити PDF з унікальним виглядом та стилем або вбудувати шрифти в ваші PDF, щоб їх можна було коректно переглядати та друкувати на всіх пристроях.
Щоб додати шрифт до PDF у Acrobat DC, ви можете або відкрити файл шрифту в Acrobat DC і натиснути кнопку Embed (Вбудувати), або перетягнути файл шрифту на ваш PDF. Коли шрифт буде вбудовано в PDF, він стане доступним для всіх користувачів, які відкривають PDF, навіть якщо шрифт не встановлено на їхніх пристроях.
Додавання шрифтів до ваших PDF може стати в пригоді під час здійснення багатьох завдань, зокрема створення маркетингових матеріалів, навчальних ресурсів та юридичних документів.
Співпрацюйте з іншими
Acrobat DC спрощує спільну роботу над PDF із іншими у багатьох аспектах. Відкрийте свій PDF-файл у Acrobat Pro DC та перейдіть до вкладки Share (Поширити). Тут ви зможете розпочати спільний огляд PDF із іншими, щоб збирати коментарі та зворотний зв‘язок стосовно PDF у реальному часі. На додаток до цього, Acrobat DC включає низку інших функцій для співпраці, як-от можливість відстежувати зміни в PDF, надсилання PDF іншим для перегляду й коментування та створення email-сповіщень для випадків, коли PDF оновлюється.
Це буде корисним під час розглядання угод, спільного опрацювання маркетингових матеріалів та редагування навчальних документів.
Ставте чи запитуйте цифрові підписи
Вже давно минули часи, коли потрібно було друкувати PDF, підписувати його, сканувати і надсилати електронною поштою. З функцією Adobe Fill & Sign ви зможете легко додати ваш цифровий підпис та ініціали до будь-якого документа. Ви також зможете додати свою особисту інформацію до бази даних автозаповнення, щоб заощадити час, коли вам потрібно буде вказувати в формі ваше ім’я, вік, адресу та інше.
Acrobat Pro DC також має засоби для організації документів, для яких ви хочете запитати підписи. Трекер документів покаже вам, які файли ще очікують на підпис, і автоматично збереже документ, коли його буде підписано.
Два корисних мобільних додатки
Acrobat Pro DC має два мобільних додатки для Android та iOS, які забезпечать вам постійний доступ до ваших файлів. Першим додатком є Acrobat Reader, який має практично таку саму функціональність, як і настільна версія. Ви зможете вносити зміни, додавати коментарі, ділитися файлами, підписувати та відстежувати документи і керувати своїми файлами.
Другим додатком є Adobe Scan. Використовуйте вашу камеру, щоб відсканувати будь-який документ, чек чи зображення, і Adobe додасть цей файл до вашого хмарного сховища. Додаток для сканування також має і деякі інструменти редагування, включаючи повертання, обрізку та вирівнювання зображення. Програма використовує технологію Adobe Sensei для вдосконалення рядків і рукописного та друкованого тексту, а також видаляє небажані тіні та відблиски.
Покращені параметри доступності
Завдяки покращеним функціям доступності в Acrobat DC ви зможете в різні способи зробити ваші PDF доступнішими для людей з вадами здоров‘я. Наприклад, ви зможете створити PDF із позначками, завдяки яким скрінрідери зможуть читати текст та структуру PDF уголос. Ви також зможете експортувати PDF у доступні формати, як-от HTML та EPUB, які можна використовувати з багатьма допоміжними технологіями. Крім того, Acrobat DC включає низку інших функцій доступності, як-от можливість додавати альтернативний текст до зображень, створення стенограм для відео та встановлення послідовності вкладок для елементів на сторінці.
Це буде корисним, якщо ви ділитеся PDF із колегами або клієнтами, які мають вади здоров‘я, або надсилаєте PDF у державні установи, які висувають вимоги щодо доступності.
Щоб використовувати ці функції, вам потрібно відкрити PDF у Acrobat DC та перейти у вкладку Accessibility (Доступність). Тут ви знайдете опції для створення PDF із позначками, експортування в доступні формати, перевіряння на помилки доступності та інші функції доступності.
Розширені функції безпеки
Acrobat DC включає низку розширених функцій безпеки для захисту ваших PDF від несанкціонованого доступу та модифікування. Завдяки цим функціям ви зможете захистити конфіденційну інформацію, як-от фінансові дані, медичні записи та комерційні таємниці.
Захист паролів
Однією з найбільш важливих функцій безпеки в Acrobat DC є захист паролів. Ви зможете встановити паролі для ваших PDF-файлів, щоб невідомі користувачі не могли їх відкрити. Acrobat DC підтримує два типи паролів:
- Пароль користувача: Цей пароль потрібен для відкриття PDF.
- Пароль власника: Цей пароль потрібен для внесення змін до PDF, зокрема для друкування, копіювання чи редагування.
Ви також зможете зашифрувати свої PDF за допомогою потужного алгоритму, як-от AES-256. Завдяки шифруванню третім сторонам буде значно складніше дешифрувати та переглянути ваші PDF.
Цифрові підписи
Ще однією важливою функцією безпеки в Acrobat DC є цифрові підписи. Цифрові підписи можна використовувати для підтвердження справжності PDF та запобігання несанкціонованим змінам до PDF. Acrobat DC підтримує багато стандартів цифрових підписів, включно з X.509 та PAdES.
Щоб додати цифровий підпис до PDF, вам потрібно мати цифровий сертифікат. Цифровий сертифікат являє собою електронний документ, який містить інформацію про вашу особистість, зокрема ваше ім‘я та вашу електронну адресу. Ви можете отримати цифровий сертифікат від надійного центру сертифікації, як-от Verisign або GoDaddy.
Коли ви отримаєте цифровий сертифікат, ви зможете використати його для підписання PDF у Acrobat DC. Для цього просто відкрийте PDF у Acrobat DC та натисніть кнопку Sign (Підписати). Після цього оберіть ваш цифровий сертифікат та ще раз натисніть кнопку Sign (Підписати).
Коли ви підписуєте PDF за допомогою цифрового сертифікату, Acrobat DC створює цифровий підпис. Цифровий підпис прикріплюється до PDF та містить інформацію про підписанта, а також дату та час підписання PDF.
Кожен, хто відкриває PDF, зможе перевірити цифровий підпис, щоб переконатися в тому, що PDF не було змінено з моменту його підписання. Для цього просто відкрийте PDF у Acrobat DC та натисніть кнопку Verify Signature (Перевірити підпис).
Інші функції безпеки
На додаток до захисту паролів і цифрових підписів, Acrobat DC також включає низку інших функцій безпеки, а саме:
- Дозволи: Ви зможете використовувати дозволи, щоб визначати, що користувачі можуть робити з вашими PDF, наприклад чи можуть вони їх друкувати, копіювати або редагувати.
- Водяні знаки: Ви зможете додавати водяні знаки до ваших PDF для запобігання несанкціонованому використанню та дистрибутуванню.
- Редагування: Ви зможете використати редагування для перманентного видалення конфіденційної інформації з ваших PDF.
- Пісочниця: Acrobat DC використовує середовище пісочниці для захисту вашого комп‘ютера від шкідливих PDF.
Розширені функції безпеки Acrobat DC можна використовувати для захисту PDF від великої кількості загроз. Використовуючи ці функції, ви зможете гарантувати безпеку своєї інформації.
Інтерфейс Acrobat Pro DC
Acrobat Pro DC використовує сучасний інтерфейс на базі вкладок, який спрощує навігацію та роботу над кількома файлами одночасно.

Щоб почати, відкрийте вкладку Home. Тут ви будете бачити нещодавно переглянуті документи і файли, додані через Adobe Scan. Ви також зможете швидко відкрити документи, які збережені на вашому комп’ютері чи в Adobe Document Cloud, або підключитися до інших хмарних сервісів, таких як Google Drive, OneDrive, SharePoint та Dropbox.
Крім того, вам буде доступна вкладка, в якій знаходяться надіслані документи, які очікують на підпис. Всі файли з новими коментарями чи примітками можна буде легко знайти у відповідному розділі програми.
Відкрийте вкладку Tools, щоб побачити повний список інструментів для редагування PDF та обміну файлами. Найпопулярніші функції також будуть знаходитися в правій боковій панелі. Ви зможете кастомізувати свою панель інструментів, перетягнувши потрібну іконку з розділу Tool до бокової панелі.

Інструменти організовані за функціями:
- Create & Edit (Створення і редагування)
- Share & Review (Відправка та перевірка)
- Forms & Signatures (Форми та підписи)
- Protect & Standardize (Захист і стандартизація)
- Customize (Кастомізація)
Ви можете кастомізувати інтерфейс, обравши певні інструменти з кожного розділу та створивши для них ярлик, який буде показуватися в правій частині екрану.
Кожен файл, який ви відкриваєте, буде з’являтися в окремій вкладці в розділі Document. Ви зможете легко переключатися між файлами, що значно зручніше, ніж окремо відкривати і закривати кожен файл. У верхньому рядку меню в розділі Document знаходиться панель інструментів, де ви зможете знайти базові засоби редагування.
Простота використання
Останні оновлення Acrobat Pro DC від компанії Adobe виявилися дуже корисними. Вони заощадили мені гроші і час. В моєму принтері завжди закінчувалися чорнила, через що багато моїх документів залишалися непідписаними. Тепер я можу скористатися засобом для створення цифрових підписів і вчасно повертати всі форми.
Засоби редагування є дуже простими у використанні, і якщо ви раніше працювали з будь-якими програмами для редагування тексту, у вас не виникне жодних проблем. Мені особливо сподобалась функція оптичного розпізнавання символів (OCR). Вона визначає шрифт, який використовується в PDF, завдяки чому будь-які ваші зміни будуть виглядати природно.
Я також перевірив інструменти для конвертації файлів в PDF та експорту PDF-файлів в різні формати. Процес був простим та швидким: мені достатньо було зробити кілька кліків мишкою чи натискань на планшеті, і за лічені секунди файли мали формат, який був мені потрібен.
Хоча функції та засоби програми загалом є зрозумілими, мене порадувало те, що Adobe пропонує відмінний розділ допомоги. Він містить інформацію про всі інструменти з відеоматеріалами та текстовими інструкціями, щоб всі користувачі могли взяти максимум від кожної функції.
Сумісність
Хоча повна версія Acrobat Pro доступна тільки на ПК та Mac, але є чотири PDF-пов’язані мобільні додатки, які ви можете завантажити на Android та iOS:
- Acrobat Reader: відкриває PDF-файли.
- Adobe Scan: Сканує документи та завантажує їх до вашого облікового запису Creative Cloud.
- Adobe Fill & Sign: Зручний додаток для підпису PDF-файлів.
- Acrobat Sign: Ви можете електронно підписувати документи та підготовлювати документи до підпису, додавши різні поля. Коли ви надсилаєте їх на підпис, Acrobat Sign буде відстежувати будь-який прогрес та надсилати нагадування для непідписаних документів.
Вимоги до системи Acrobat Pro
Перш ніж завантажувати Adobe Acrobat Pro, переконайтеся, що ваш комп’ютер відповідає системним вимогам.
Windows
| Процесор | Intel або AMD, і має бути щонайменше |
| ОС | 64-бітне Windows 10, 11 32-бітні Windows 7, 8, 10, 11 |
| ОЗУ | 2 ГБ |
| Жорсткий диск | 4,5 ГБ |
| Роздільна здатність монітора | 1024 x 768 |
macOS
| Процесор | Intel або M1 Apple Silicon |
| ОС | macOS 10.15 або пізніше |
| ОЗУ | 2 ГБ |
| Жорсткий диск | 2.75 ГБ |
| Роздільна здатність монітора | 1024 x 768 |
Плани та ціни
Adobe Acrobat Pro DC пропонує три різних передплати, щоб ви могли обрати план відповідно до свого бюджету. Кожна опція дає доступ до ключових функцій та послуг для роботи з документами PDF, і вони відрізняються лише частотою платежів та умовами скасування.
Щомісячна передплата
- Оплата на щомісячній основі, що дає гнучкість людям, яких цікавить короткостроковий період.
- Цей план можна скасувати в будь-який момент, вимкнувши автоматичне поновлення.
Щорічна передплата з помісячними платежами
- Рахунок виставляється за рік, проте ділиться на щомісячні платежі, дозволяючи передплатнику краще розпланувати свій бюджет.
- Хоча кінцева ціна є такою самою, як і попередній платіж, план дозволить вам розділити оплату на 12 місяців.
- Ви зможете скасувати передплату впродовж 14 днів без жодної комісії. Це надає певну гарантію користувачам, у яких можуть виникнути сумніви після оформлення передплати.
Щорічна передплата з попереднім платежем
- Рахунок виставляється за рік та потребує єдиного попереднього платежу за весь термін плану.
- Гарний вибір, якщо вам зручно одразу здійснити оплату за рік.
- Ця передплата також має 14-денну гарантію повернення коштів.
Усі три плани включають усі просунуті функції Adobe Acrobat, а також доступ до таких програм Adobe:
- Adobe Reader (мобільна версія): Цей універсальний мобільний застосунок дозволяє користувачам зручно переглядати та взаємодіяти з PDF-документами на своїх мобільних пристроях.
- Онлайн-сервіси Acrobat: Ці онлайн-сервіси охоплюють низку інструментів для створення, редагування, конвертування та спільного опрацювання PDF-документів. Функції можуть відрізнятися, проте здебільшого вони пропонують ключові елементи роботи з PDF.
- Adobe Scan: Мобільний застосунок, створений для захоплення фізичних документів за допомогою камери вашого мобільного пристрою та їх конвертування у формат PDF.
На додаток до цих передплат ви також можете завантажити Adobe Acrobat Pro DC безплатно на 7 днів, завдяки чому у вас буде вдосталь часу на тестування програми перед оформленням будь-якого з доступних 3 планів.
Чи варто купувати Adobe Acrobat Pro DC?
Що стосується керування PDF, багато платформ пропонують убудовані інструменти для базового перегляду та додавання анотацій. Отже, чи варто витрачати гроші на спеціалізовану програму, як-от Adobe Acrobat Pro DC?
Acrobat Pro DC являє собою не просто черговий інструмент для роботи з PDF; це повнофункціональне рішення для здійснення будь-яких операцій із документами. Окрім базового перегляду, програма пропонує передові засоби редагування для модифікування тексту та графіки. Її функція оптичного розпізнавання символів (OCR) є дійсно винятковою – вона трансформує скановані документи в файли, які можна редагувати, а також здійснювати по ним пошук. Програма має чудові інструменти безпеки, до яких належать шифрування, внесення правок та спеціалізовані функції підписання. Одним із визначних елементів є зручна інтеграція з Adobe Document Cloud, яка забезпечує безперешкодний обмін та редагування “на льоту” через мобільні застосунки Adobe.
Якщо ви часто працюєте з PDF, потребуєте просунутих інструментів редагування та параметрів безпеки, надійної інтеграції або хмарної функціональності, Adobe Acrobat Pro DC може стати для вас вартісною покупкою. Втім, якщо ваші потреби є базовими, вам краще спершу розглянути безплатні або дешевші альтернативи.
Як видалити Adobe Acrobat Pro DC
Існує два способи видалення програми з вашого пристрою.
Через розділ “Програми і компоненти”:
- Відкрийте розділ “Програми і компоненти” на вашому пристрої. Оберіть Adobe Acrobat Pro DC і натисніть “Видалити”.
![]()
- Вам потрібно буде підтвердити ваше рішення.
- Оберіть “Видалити”, і програму буде видалено з вашого пристрою.
Через настільну версію Creative Cloud:
- Відкрийте настільну версію Creative Cloud.
- Натисніть More Actions та оберіть Uninstall.
![]()
Як скасувати передплату Adobe
Коли ви припините використання Adobe Acrobat Pro DC, ви зможете скасувати свою передплату, щоб не платити за сервіс після закінчення 7-денного безкоштовного пробного періоду. Це простий процес, і всі дії можна виконати у вашому акаунті Adobe. Дотримуйтесь цієї покрокової інструкції, щоб скасувати вашу передплату.
- Увійдіть в свій акаунт Adobe.
- Натисніть на вкладку “Плани”.
![]()
- Оберіть “Керування планом”.
![]()
- Натисніть “Скасувати план”.
- Вам потрібно буде підтвердити вашу особистість для завершення скасування.
Інші додатки Adobe Creative Cloud
- Adobe Photoshop: Отримайте професійні інструменти редагування для всіх типів графічного дизайну. З Photoshop ви зможете коригувати характеристики обличчя, змінювати небо, видаляти фон, додавати текст, редагувати відео та багато іншого.
- Adobe InDesign: Створюйте професійні макети для онлайн-медіа та друкованих матеріалів з Adobe InDesign. Програма має всі засоби для графічного дизайну, необхідні для того, щоб втілити в життя ваше бачення. Додаток простий в освоєнні і буде зрозумілим як для студентів, так і для професіоналів.
- Adobe PDF Reader: PDF Reader є надійним та безкоштовним рішенням, яке можна використовувати для перегляду, підписання, коментування та надсилання PDF-документів. Варто зазначити, що його інструменти редагування є обмеженими.
Поширені запитання
Чи є Adobe Acrobat Pro DC безкоштовною програмою?
Хоча ви не зможете придбати Acrobat Pro DC на безкоштовно довгий термін, якщо ви виконаєте вищенаведені інструкції, ви зможете отримати безплатний 7-денний пробний період, який є ідеальним вибором для короткострокового використання. Вам лише потрібно буде не забути вимкнути автоматичне поновлення, щоб із вас не було списано кошти наприкінці безплатного пробного періоду.
Як видаляти сторінки за допомогою Adobe Acrobat Pro?
На додаток до поєднання та розділення PDF-файлів, Acrobat Pro також дає змогу легко видаляти сторінки з PDF-документа. Відкрийте свій документ та оберіть інструмент Organize Pages (Впорядкувати сторінки) в правій панелі. Після цього оберіть сторінки, які ви хочете видалити, та натисніть кнопку Delete (Видалити). Після підтвердження дії збережіть PDF, і видалену сторінку більше не можна буде переглянути.
Як зробити Adobe Acrobat Pro програмою для PDF за замовчуванням на ПК?
Після завантаження та встановлення Acrobat Pro ви побачите спливне вікно, в якому вам буде запропоновано зробити Acrobat Pro програмою за замовчуванням. Якщо ви не хочете робити це одразу, ви зможете зробити це пізніше, виконавши прості дії:
- Відкрийте Налаштування.
- Натисніть Програми > Програми за замовчуванням.
- В розділі “Обрати програми за замовчуванням за типом файлу” натисніть на PDF.
- У переліку програм оберіть Adobe Acrobat DC.
- Натисніть Встановити як програму за замовчуванням.
Як додавати шрифти до Adobe Acrobat Pro?
Існує два способи додавання власних шрифтів до файлів Adobe PDF через Acrobat Pro. Найпростішим є перетягування шрифту до вашого документа. Коли шрифт буде встановлено в документі, інші користувачі з дозволом на редагування PDF також зможуть використовувати шрифт, навіть якщо він не встановлений на їхньому комп‘ютері. Це дає компаніям змогу дотримуватися однакових шрифтів, стилів та брендингу навіть під час співпрацювання з іншими сторонами.
Як малювати в Adobe Acrobat Pro?
Щоб малювати в Adobe Acrobat, відкрийте PDF в Acrobat та оберіть Tools > Annotate > Drawing (Інструменти > Анотації > Малювання). Після цього оберіть у панелі інструмент малювання, який ви хочете використовувати, та водіть курсором на файлі PDF для малювання. Щоб змінити колір, товщину чи прозорість лінії, натисніть іконку Drawing (Малювання) в панелі інструментів та оберіть потрібну опцію. Натисніть кнопку Close (Закрити) в панелі інструментів, щоб зберегти зміни. Програма має декілька поєднань клавіш, які дозволять вам заощадити час та швидше досягти бажаних результатів.
Чи можна підписувати документи в цифровий спосіб з Acrobat Pro DC?
Так, ви можете підписувати документи в цифровий спосіб з Adobe Acrobat Pro DC. Програма пропонує чудову функцію цифрового підписання, яка дає вам змогу підписувати PDF-документи в електронний спосіб. Щоб використати її, відкрийте ваш PDF-документ у Adobe Acrobat Pro DC, знайдіть засіб “Fill & Sign” (Заповнити й підписати) у вкладці “Tools” (Інструменти) та додайте свій підпис, надрукувавши чи намалювавши його або використавши готове зображення. Розмістіть підпис у потрібному місці документа, за потреби змініть його розмір та розташування й після цього збережіть документ. Ви також можете додатково захистити документ, зашифрувавши його паролем, та забезпечити цим цілісність та конфіденційність цифрового підпису.
Підсумок
Adobe Acrobat Pro DC є універсальним засобом, створеним для спрощення вашої роботи з PDF-документами. Він пропонує низку функцій, даючи вам змогу легко та ефективно працювати з PDF. З Acrobat Pro DC ви зможете редагувати текст і зображення в PDF-файлах, конвертувати документи в різні формати, поєднувати або розділяти файли й навіть зменшувати розмір великих PDF. Однією з примітних функцій є можливість підписувати документи в електронний спосіб, що не тільки заощаджує час, але й підтримує безпаперовий та екологічно свідомий підхід до роботи з документами. Це особливо стане в пригоді підприємствам, студентам та всім, хто регулярно працює з цифровими даними.
Попри це, Adobe Acrobat Pro DC зручно інтегрується з Adobe Creative Cloud, даючи вам змогу безперешкодно керувати документами та поширювати їх у середовищі Creative Cloud. Мобільні застосунки ще більше покращують вашу продуктивність, дозволяючи вам працювати з PDF-файлами де завгодно. Незалежно від того, є ви спеціалістом, студентом чи власником малого бізнесу, Adobe Acrobat Pro DC усуне складнощі при роботі з PDF. Бонусом є те, що ви зможете оцінити весь потенціал програми без ризиків завдяки 7-денному безплатному пробному періоду. Спробуйте Adobe Acrobat Pro DC та особисто переконайтеся в тому, як програма спрощує роботу з PDF-файлами, роблячи її більш доступною та ефективною.
Завантажити Adobe Acrobat Pro DC зараз!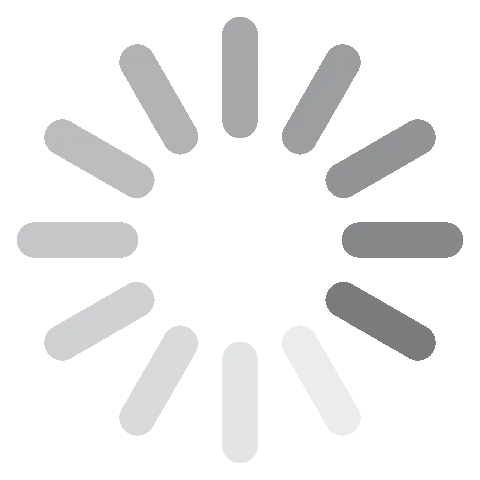




 Після вибору натисніть кнопку Продовжити.
Після вибору натисніть кнопку Продовжити.






